| |
| Как устанавливать кисти в Adobe Photoshop |
| |
Порядок установки новых наборов кистей в Adobe Photoshop |
|
| |
|
|
В этой статье мы рассмотрим важный вопрос, с которым рано или поздно сталкивается каждый кто работает в самом известном редакторе растровых изображений «Adobe Photoshop» - "Как установить в программу скачанный из Интернета набор красивых кистей"?
Итак, у Вас есть новый набор кистей и на компьютере установлена русскоязычная версия программы «Adobe Photoshop», приступим:
1. Как правило, скачанные из Интернета кисти «Adobe Photoshop» заархивированы. Распакуем архив, щелкаем правой клавишей мыши по скачанному файлу и из контекстного меню выбираем пункт «Извлечь в текущую папку».
2. Находим в папке уже распакованный файл, щелкаем по нему правой клавишей мыши и из контекстного меню выбираем «Копировать».
3. Теперь нам необходимо вставить скопированный набор в специальную папку программы, где хранятся остальные наборы, для чего следуем по пути:
- «Мой компьютер»
- «Системный диск С:» (Диск на котором установлена операционная система)
- «Documents and Settings» (Документы и настройки)
– Выбираем пользователя, наделенного правами администратора этого компьютера (Обычно это «Administrator», либо имя Вашей учетной записи, отображающееся при входе в систему)
- «Application Data», внимание, данная папка является системной, поэтому обычно скрыта, для получения доступа к которой выбираем в меню данного окна пункт «Сервис» - «Свойства папки» (Рисунок 1): |
| |
 |
| Рисунок 1 |
| |
|
В открывшемся окне выбираем вкладку «Вид», и в нижеприведенном списке ставим переключатель в положение «Показывать скрытые файлы и папки» (Рисунок 2): |
| |
 |
| Рисунок 2 |
| |
|
Нажимаем «Применить», папка «Application Data» станет видимой, открываем ее. Далее следуем по пути:
- «Adobe»
- «Adobe Photoshop»
- «Наборы»
- «Кисти». Щелкаем правой клавишей мыши в свободной области окна в этой папке, и выбираем из контекстного меню пункт «Вставить».
Все, мы вставили наш набор в рабочую папку программы. Путь к данной папке в зависимости от настроек может отличаться, но ищите в этом направлении. Еще раз стоит повториться, что это путь для русифицированной версии программы! Копировать новые наборы в эту папку не обязательно, Вы можете загрузить распакованный в любом месте жесткого диска Вашего компьютера набор в программу, но рекомендуется использовать все-таки описанную методику.
4. Сейчас нам надо загрузить скопированный набор в саму программу, для чего, запускаем свой «Adobe Photoshop».
5. Выбираем инструмент «Кисть».
6. В «ПАНЕЛИ НАСТРОЙКИ» инструмента нажимаем стрелочку (Рисунок 3): |
| |
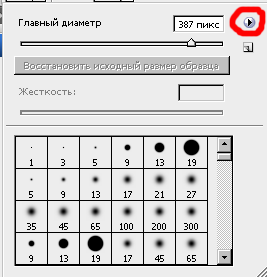 |
| Рисунок 3 |
| |
|
7. Выбираем пункт «Загрузить кисти…»
8. В появившемся окне, указываем путь к нашему набору, один раз щелкаем мышью по набору, и нажимаем в диалоговом окне кнопку «Загрузить».
Все, в конце списка кистей (Рисунок 3) появится новый набор. Творите! |
| |
|
Внимание, публикация данного материала на других веб-ресурсах возможна только вместе с размещением ссылки на сайт разработчика в виде: "http://catalog-kd.narod.ru".
При этом, ссылка должна быть указана на странице либо страницах, где размещены данные материалы. |
|
|

