| |
 |
|
| |
| |
|
|
|
|
| |
|
|
|
|
| |
|
|
К оглавлению |
|
| |
|
|
|
|
| |
|
|
|
|
| |
Обучающие уроки по работе с текстовым редактором Microsoft Word |
|
|
|
| |
|
|
|
|
|
|
| |
|
|
|
| |
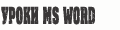 |
|
| |
| |
Создание и форматирование списков |
| |
Для отображения списков пользователь может использовать как цифры, так и маркеры. Исходя из этого, списки можно разделить на группы:
1. Нумерованные списки – каждый член списка пронумерован
2. Маркированные списки – каждый член списка обозначен каким-либо символом (маркером).
3. Многоуровневый список – это нумерованный или маркированный список, имеющий несколько уровней.
Нумерованный и маркированный списки можно добавить в документ, нажатием на панели инструментов одной из экранных кнопок Нумерация или Маркеры соответственно.
Добавление и форматирование списков удобно проводить с помощью диалогового окна Список, которое вызывается выбором команды Список из пункта меню Формат или выбором команды Список из контекстного меню.
Прежде, создавать список рекомендуется ввести все члены списка, затем их выделить, и только добавлять или форматировать сам список.
Диалоговое окно Список имеет три вкладки:
1. Маркированный – позволяет, выбором нужного типа маркера начать или изменить список. |
|
Помимо этого пользователь может изменить вид списка, для этого ему достаточно нажать экранную кнопку Изменить в этом диалоговом окне. |
|
При этом появляется новое диалоговое окно, где выбором экранной кнопки Шрифт, вызывается диалоговое окно Шрифт и пользователь может изменить характеристики шрифта маркера (начертание, гарнитуру, цвет, размер и т.д.). |
|
Нажатием экранной кнопки Маркер, пользователь может выбрать тип маркера, из предложенного списка символов. Если в предложенном списке отсутствует желаемый символ маркера, то пользователь может самостоятельно подобрать этот символ, нажав экранную кнопку Маркер. |
|
Помимо этого, пользователь может также установить отступ маркера и отступ текста от левого края.
2. Нумерованный – позволяет, выбором из предложенного списка, добавить список или изменить вид списка. Например, сделать из маркированного списка нумерованный или поменять внешний вид нумерованного списка. Кроме этого, нажатием экранной кнопки Изменить пользователь может вызвать диалоговое окно Изменение нумерованного списка, где указываются формат номера, характеристики шрифта, нужный вид нумерации, начало нумерации, а также отступ и выравнивание номера и текста. Изменение характеристик шрифта номера производится с помощью диалогового окна Шрифт, которое вызывается нажатием одноименной экранной кнопки в этом окне. Для продолжения нумерации в диалоговом окне Список при выбранной вкладке Нумерованный следует выбрать команду Продолжить, а для начала новой нумерации – команду Начать заново.
3. Многоуровневый – позволяет, выбором соответствующего вида списка, изменить или добавить многоуровневый список. Изменение характеристик многоуровневого списка осуществляется таким же образом, как и в предыдущих случаях, т.е. нажатием экранной кнопки Изменить. Изменение характеристик многоуровневого списка производится для каждого уровня отдельно в диалоговом окне Изменение многоуровневого списка, которое вызывается нажатием экранной кнопки Изменить в диалоговом окне Список при выбранной вкладке Многоуровневый. Для продолжения нумерации в диалоговом окне Список при выбранной вкладке Многоуровневый следует выбрать команду Продолжить, а для начала новой нумерации – команду Начать заново. |
| |
|
|
перейти к следующему уроку>>> |
|
|
| |
|
|
|
