| |
 |
|
| |
| |
|
|
|
|
| |
|
|
|
|
| |
|
|
К оглавлению |
|
| |
|
|
|
|
| |
|
|
|
|
| |
Обучающие уроки по работе с текстовым редактором Microsoft Word |
|
|
|
| |
|
|
|
|
|
|
| |
|
|
|
| |
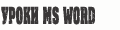 |
|
| |
| |
Элементы окна текстового редактора Microsoft Word |
| |
После запуска текстового редактора Microsoft Word на экране появляется окно программы, которое в зависимости от настроек, проводимых пользователем, может иметь различное количество элементов. |
|
Рассмотрим, какие элементы окна текстового редактора присутствуют в стандартной настройке программы:
1. Строка заголовков – это самая верхняя строка окна программы, в которой отображается название открытого документа и через тире название программы. При первом запуске Microsoft Word автоматически создается новый документ и ему присваивается имя Документ1. В данном случае, в строке заголовков будет отображено следующее выражение Документ1 - Microsoft Word. |
|
В правой части строки заголовков расположены три экранных кнопки управления размерами окна, которые дублируют одноименные команды из системного меню программы Microsoft Word. Системное меню программы вызывается щелчком левой клавишей мыши по пиктограмме, расположенной в левой части строки заголовков.
2. Строка меню, имеющая девять раскрывающихся пунктов. Каждый пункт меню имеет свой набор команд, объединенных по определенному признаку. В правой части строки меню имеется экранная кнопка Закрыть, при нажатии на которую открытый документ закрывается. |
|
3. Панель инструментов Стандартная – набор экранных кнопок, каждая из которых соответствует одноименной команде из пунктов меню Файл, Правка, Вид, Вставка, Сервис, Таблица, Справка. |
|
4. Панель инструментов Форматирование - набор экранных кнопок, каждая из которых соответствует одноименной команде из пункта меню Формат. |
|
5. Рабочая область программы – состоит в свою очередь из следующих элементов: |
|
- Масштабная линейка – предназначена для визуального наблюдения и изменения отступов и интервалов на рабочем листе документа. Затемненные участки на масштабной линейке указывают на поля листа, т.е., если тест будет находиться в пределах этих участков, то при выводе документа на печать этот текст не отобразится. Масштабная линейка также используется для форматирования абзацев. - Полосы вертикальной и горизонтальной прокрутки – предназначены для перемещения по документу, если он полностью не помещается на экране монитора. Для медленного перемещения по документу используются экранные кнопки, а для быстрого перемещения используется бегунок, который пользователь может перетаскивать мышкой. Горизонтальная полоса прокрутки имеет также четыре дополнительные экранные кнопки, расположенные в левой части.  Обычный режим – позволяет включить обычный режим отображения документа. В этом режиме документ отображается в виде сплошного рулона бумаги  Режим Web – документа – в этом режиме документ отображается в виде электронной странички Интернет. Текст отображается более большим шрифтом, чем обычно, а ширина листа подгоняется под ширину экрана.  Режим разметки – в этом режиме документ отображается в том виде, как он будет выглядеть при распечатке на бумагу.  Режим структуры – в этом режиме документ отображается в виде иерархического списка всех заголовков и тем. Режим структуры удобен тем, что позволяет изменять последовательность заголовков простым перетаскиванием. Все эти экранные кнопки продублированы в пункте меню Вид одноименными командами. Вертикальная полоса прокрутки также имеет дополнительные экранные кнопки, расположенные в нижней части:  Предыдущая страница - предназначена для перехода к предыдущей странице документа  Выбор объекта перехода - при нажатии на которую, на экране появляется список пиктограмм. Выбором соответствующей пиктограммы, пользователь может быстро перейти к сноскам, концевым сноскам, рисунку, таблице и т.д. |
|
 Следующая страница - предназначена для перехода к последующей странице документа - Рабочий лист, на котором отображается вводимый пользователем с клавиатуры текст. Текст начинает вводиться в то место, на котором мигает курсор. Новый символ, который набирает пользователь, появляется перед курсором, при этом курсор смещается на одну позицию вправо. 6. Панель инструментов Рисование – набор экранных кнопок, каждая из которых позволяет либо нарисовать какую-либо фигуру, либо выполнить какое-либо действие над этой фигурой. Если панель инструментов Рисование отсутствует на экране, то ее легко добавить, нажав на панели инструментов Стандартная экранную кнопку Рисование. |
|
7. Строка состояния – строка, в которой отображается справочная информация сервисного характера: |
|
- Номер текущей страницы;
- Номер текущего раздела;
- Общее количество страниц в документе;
- Величина отступа сверху до текущего текста в сантиметрах;
- Количество строк и колонок текста
Помимо этого, в строке состояния отображаются некоторые индикаторы режимов работы программы. При двойном щелчке по какому-либо индикатору включается выбранный режим.
ЗАП – включает режим записи макрокоманды. Двойной щелчок по включенному индикатору останавливает процесс записи макрокоманды (макроса). Макрос – это набор действий производимых пользователем, записанный в виде перечня команд. Другими словами можно сказать, что макрос – это микропрограмма записанная самим пользователем, при использовании встроенного языка программирования Visual Basic for Applications (VBA).
ИСПР – включает/ выключает режим исправлений
ВДЛ – включает режим непрерывного выделения текста
ЗАМ – включает/ выключает режим замены старых символов на вновь вводимые. При двойном щелчке по включенному индикатору, включается режим вставки.
Индикатор включенной раскладки клавиатуры, отображает включенную раскладку клавиатуры. При двойном щелчке по нему открывается окно выбора языка, где из списка выбирается нужный язык проверки орфографии.
Режим проверки орфографии – отображается в том случае, если пользователь установил режим автоматической проверки орфографии. При двойном щелчке по этому индикатору документ полностью проверяется на наличие ошибок. В режиме автоматической проверки орфографии грамматические ошибки подчеркиваются красной волнистой линией, а синтаксические – зеленой волнистой линией.
В строке состояния также могут отображаться и другие индикаторы процессов, выполняемых текстовым редактором в фоновом режиме (автоматическое сохранение документа, вывод документа на печать и т.д.) |
|
|
перейти к следующему уроку>>>
|
|
|
| |
|
|
|
