| |
 |
|
| |
| |
|
|
|
|
| |
|
|
|
|
| |
|
|
К оглавлению |
|
| |
|
|
|
|
| |
|
|
|
|
| |
Обучающие уроки по работе с текстовым редактором Microsoft Word |
|
|
|
| |
|
|
|
|
|
|
| |
|
|
|
| |
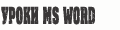 |
|
| |
| |
Добавление таблицы к документу |
| |
Таблицу в текстовый документ можно добавить несколькими способами:
1 способ:
1. Уставить курсор в то место, куда необходимо добавить таблицу;
2. На панели инструментов Стандартная нажать экранную кнопку Добавить таблицу  , при этом появляется набор пиктограмм, имитирующих ячейки таблицы: |
|
3. Здесь необходимо выделить нужное количество строк и столбцов таблицы. И таблица автоматически добавляется к документу: |
|
2 способ:
1. Уставить курсор в то место, куда необходимо добавить таблицу.
2. В пункте меню Таблица выбрать команду Добавить, а затем из дополнительного списка команду Таблица или нажать экранную кнопку Добавить таблицу  на панели инструментов Таблицы и границы.
3. В появившемся диалоговом окне Вставка таблицы, указать необходимое количество строк и столбцов будущей таблицы, а также, если необходимо, указать ширину столбцов в пунктах. Здесь же пользователь сможет установить параметры автоподбора ширины столбцов. |
|
Флажок По умолчанию для новых таблиц в этом окне позволяет пользователю применить установленные параметры автоподбора и автоформата таблицы для вновь создаваемых таблиц. После указания всех необходимых параметров следует нажать в этом диалоговом окне экранную кнопку ОК.
Примечание: Нажатием экранной кнопки Автоформат в диалоговом окне Вставка таблицы, пользователь может вызвать диалоговое окно Автоформат таблицы, где из списка Форматы необходимо будет выбрать нужный формат таблицы, а также установить другие параметры. |
|
В списке Форматы в этом окне перечислены уже готовые виды таблиц. Если пользователя не устраивает ни один из приведенных форматов, то, используя диалоговое окно Границы и заливка, пользователь может создать собственный формат таблицы.
3 способ:
1. Уставить курсор в то место, куда необходимо добавить таблицу. 2. В пункте меню Таблица выбрать команду Нарисовать таблицу или на панели инструментов Таблицы и границы нажать экранную кнопку Нарисовать таблицу  .
3. При этом курсор мыши превращается в карандаш. И пользователю необходимо будет вначале нарисовать вручную на рабочем листе контур таблицы, а затем разбить его на необходимое количество строк и столбцов: |
|
Примечания: После выбора команды Нарисовать таблицу на экране появляется панель инструментов Таблицы и границы, с помощью которой пользователь сможет быстро выбрать необходимый тип границы, ее толщину, цвет границ и заливки ячеек таблицы. |
|
|
перейти к следующему уроку>>> |
|
|
| |
|
|
|
