| Обучающий курс Adobe Photoshop CS3 для
начинающих |
| |
2. Открытие, создание графических файлов. Изменение размеров изображения. Сохранение результатов |
|
| |
|
| На этом уроке мы наконец начнем работать непосредственно с графическими изображениями, научимся открывать их, выполним простейшие операции по редактированию фотографий.
Итак, у нас имеется какой-нибудь графический файл, для его открытия нам необходимо воспользоваться «ГЛАВНЫМ МЕНЮ», выбрать вкладку «Файл», и выбрать пункт «Открыть». Для удобства в последующем данные действия я буду представлять в виде: |
|
«ГЛАВНОЕ МЕНЮ» - «Файл» - «Открыть» |
|
(Либо воспользоваться комбинацией клавиш «Ctrl+O», т.е. зажав и удерживая клавишу «Ctrl» нажать клавишу «О»). |
|
|
| После чего откроется стандартное диалоговое меню для указания пути к фото. Найдя необходимое фото выделите его одинарным щелчком мыши и нажмите кнопку «Открыть». После чего в рабочей области окна программы появится выбранная фотография (Рисунок 2). |
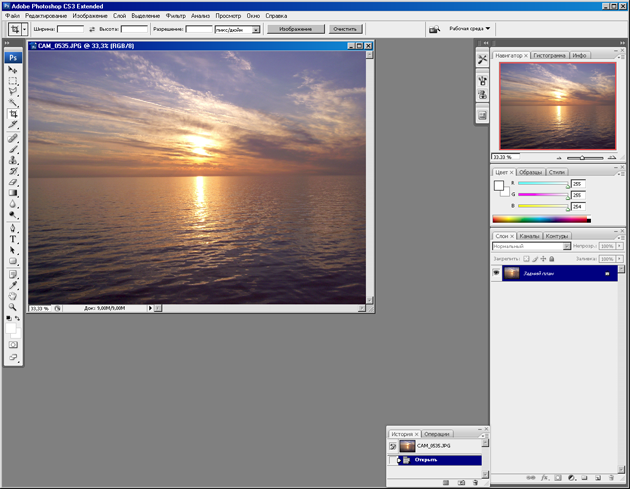 |
Рисунок 2 |
| |
| Теперь мы хотим узнать размеры фотографии, которую только что открыли, ведь нам ее надо модифицировать до размеров 9 на 12 см, чтобы в последующем отдать на печать в фотоателье. Для этого следуем по пути: |
«ГЛАВНОЕ МЕНЮ» - «Изображение» - «Размер изображения» (Alt+Ctrl+I) |
| После чего откроется окно настройки размеров изображения (Рисунок 3). |
 |
Рисунок 3 |
| |
| В котором нам необходимо вручную указать в блоке «Размер печатного оттиска» одно из значений в сантиметрах, это либо ширина, либо высота. Например, указав в поле «Ширина» значение 12 см, значение «Высота» должно автоматически выставиться равным 9 см (в случаях когда мы работаем с фотографиями с обычных пользовательских фотоаппаратов, т.е. сами снимки имеют стандартные пропорции). Если второе значение автоматически не выставилось, то проверьте наличие галочки напротив значения «Сохранять пропорции», если ее нет, то выставьте ее и заново вбейте одно из значений. Также обязательно обратите внимание на выставленные единицы измерения, представленные в выпадающем списке справа от значений (должны быть сантиметры – см). Уменьшать значение разрешения не рекомендуется, так как ухудшается качество фотографии, а увеличение этого значения в нашем случае не улучшит качество изображения, а только увеличит вес самой фотографии. Поэтому оставляем значение «Разрешение» без изменений и нажимаем кнопку «Да». |
| Теперь мы получили фотографию стандартного размера 9х12 см. Необходимо закрепить полученный результат, для чего сохраним все наши изменения воспользовавшись: |
«ГЛАВНОЕ МЕНЮ» - «Файл» - «Сохранить как…» (Shift+Ctrl+S) |
| После чего откроется диалоговое окно как на рисунке 4. |
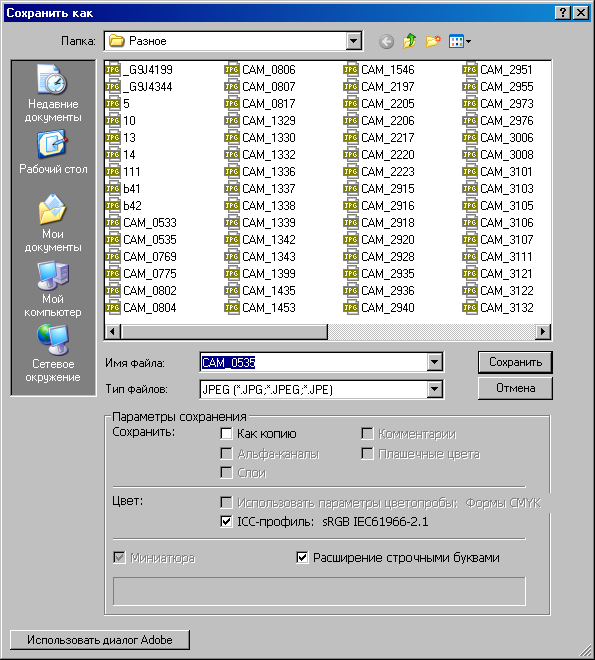 |
Рисунок 4 |
| |
| Здесь мы можем указать папку на жестком диске компьютера, куда нам необходимо сохранить файл, изменить вручную имя файла, а также указать расширение для файла, воспользовавшись выпадающим списком расширений «Тип файлов» (в нашем случае лучше воспользоваться расширением JPEG). Далее нажимаем кнопку «Сохранить» и попадаем в окно настройки параметров выбранного нами расширения, где изменяя положение ползунка в сторону «Маленький файл» уменьшаем вес нашей фотографии, что делать нам не надо, потому что следует помнить, что уменьшение размера файла приводит к потере качества нашего фото, поэтому здесь менять ничего не будем, и смело нажимаем кнопку «Да» (Рисунок 5). |
 |
Рисунок 5 |
| |
| Наше отформатированное до размеров 9х12 см фото сохранено. |
| Если же Вы изначально открывали фото с расширением «JPEG», и после его форматирования не собираетесь менять месторасположение, имя и расширение файла на какое-либо другое, можете воспользоваться: |
«ГЛАВНОЕ МЕНЮ» - «Файл» - «Сохранить …» (Ctrl+S) |
| В этом случае появиться только диалоговое окно настройки параметров расширения «JPEG» (Рисунок 5). |
| |
 |
Вы можете бесплатно скачать данный урок в формате "pdf". Размер файла 1 Мб. |
 |
Вы можете бесплатно скачать весь курс "Adobe Photoshop CS для начинающих" в формате "pdf". Размер файла 34 Мб. |
|
| |
|
Внимание, публикация данного материала на других веб-ресурсах возможна только вместе с размещением ссылки на сайт разработчика в виде: "http://catalog-kd.narod.ru".
При этом, ссылка должна быть указана на странице либо страницах, где размещены данные материалы. |

