| Обучающий курс Adobe Photoshop CS3 для
начинающих |
| |
3. Кадрирование (обрезка), выделение фрагментов изображений в программе |
|
| |
|
| При редактировании своего фото мы довольно часто хотим удалить какой-нибудь случайно попавший в кадр и нежелательный элемент (часть проезжавшей мимо в момент фотографирования машины, случайный прохожий на улице и т.д. и т.п.). Для чего, откроем такое фото. У нас имеется фото здания, но в кадр случайно попал прохожий (Рисунок 6). |
|
|
|
|
|
|
|
|
|
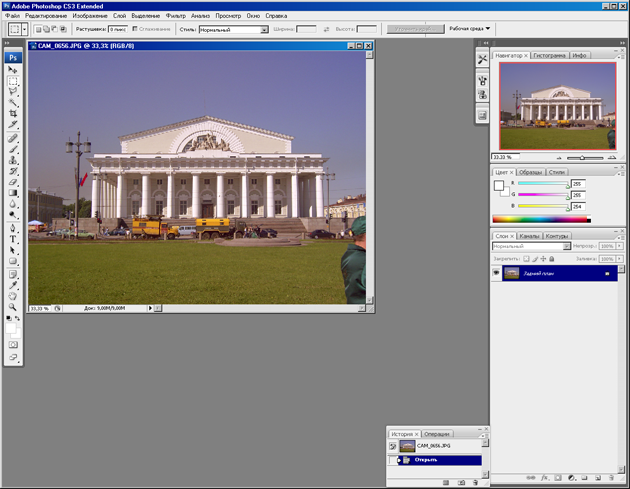 |
Рисунок 6 |
|
| |
|
|
| Сразу же стоит отметить, что удалить прохожего из кадра мы можем только «заплатив за это свою цену», т.е. часть изображения у нашего фото все-таки будет потеряна, но во многих случаях это оправдано, как в нашем случае, все элементы здания видимы, человек загораживает только часть газона, потеря которого для нас не страшна. |
| Итак, на «ПАНЕЛИ ИНСТРУМЕНТОВ» выбираем элемент "Рамка" (либо нажимаем клавишу «С»), на «ПАНЕЛИ НАСТРОЙКИ» появляется набор настроек выбранного инструмента. |
| |
|
 |
| |
| Сразу оговоримся, что полученное после данного редактирования фото мы собираемся отпечатать, поэтому нам необходимы стандартные размеры для фотографий, по умолчанию будем редактировать фото под размер 9 на 12 см. Поэтому нам необходимо вручную ввести значения ширины и высоты в соответствующие поля «ПАНЕЛИ НАСТРОЙКИ». |
|
|
| |
 |
|
|
| |
| В поле «Разрешение» мы ничего не вводим, так как увеличить разрешение уже сделанного с определенным разрешением снимка нам все равно не удастся, поэтому в это поле мы ничего не вводим. Теперь переведем мышь на фото, и нажав и удерживая левую кнопку мыши, выделим необходимую область снимка. |
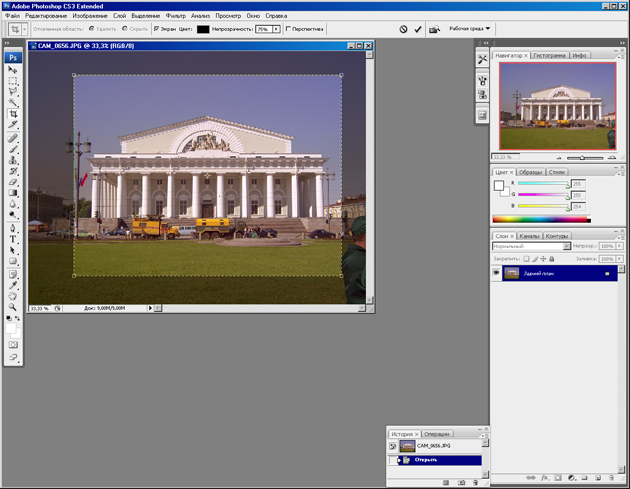 |
Рисунок 10 |
| |
|
| При помощи маркеров в углах рамки мы можем отредактировать (растянуть либо наоборот уменьшить) область внутри рамки, которая и будет нашим конечным снимком. Выделив нужную область фотографии с помощью рамки, нажмем клавишу «Enter» и получим конечный снимок (Рисунок 11). |
| |
 |
|
Рисунок 11 |
| |
| С помощью рамки помимо просто обрезки ненужных частей снимка мы можем изменить положение изображения по горизонтали, т.е. наклонить объект. Чтоб не быть голословным возьмем исходное фото, и снова воспользуемся инструментом «Рамка», выделив необходимую нам область фотографии подведем курсор мыши к одному из угловых маркеров рамки, а именно поместим курсор непосредственно возле маркера и вне выделения, курсор должен принять вид изогнутой двусторонней стрелки, после чего нажав и удерживая левую клавишу мыши, переместим рамку как нам необходимо (Рисунок 12). |
|
| |
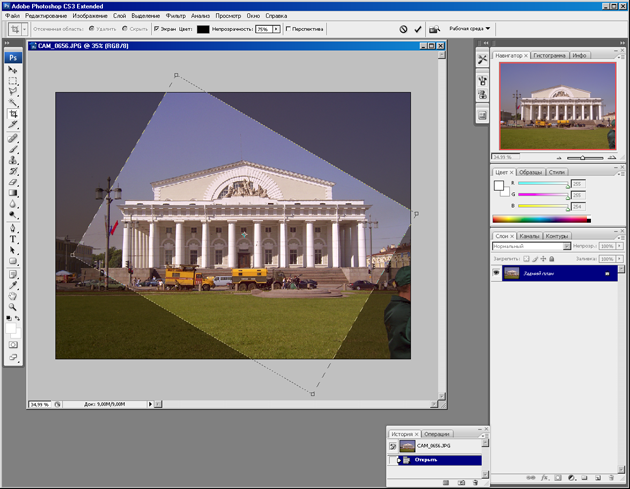 |
Рисунок 12 |
| Нажав «Enter»,получим: |
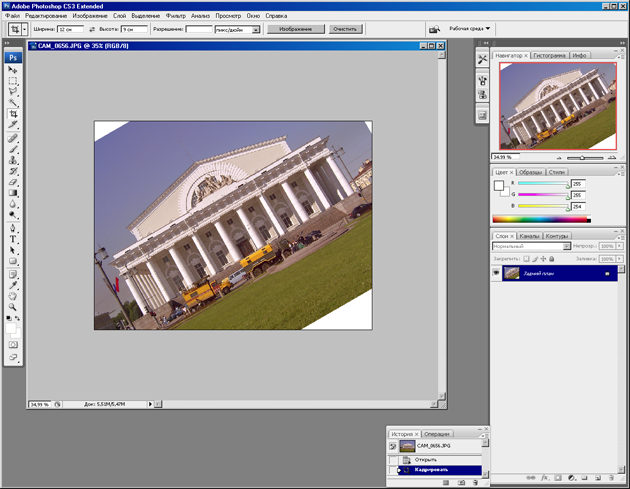 |
Рисунок 13 |
| |
| Очистив поля в «ПАНЕЛИ НАСТРОЙКИ» инструмента мы получим произвольные размеры рамки, т.е. можем кадрировать фото получая произвольные нестандартные размеры конечного изображения. |
| |
| Теперь поговорим об инструментах выделения отдельных частей изображения. |
| Для этих целей можно воспользоваться следующими инструментами: |
| - Прямоугольная область (нажав клавишу «М»). |
| |
 |
Рисунок 14 |
| |
| Выбрав данный элемент, нажав и удерживая левую клавишу мыши, мы можем выделить какую-либо область фотографии прямоугольной формы. Обратите внимание, что сейчас в «ПАНЕЛИ НАСТРОЙКИ» данного инструмента в окне «Стиль» стоит значение «Нормальный», что означает то, что мы можем выделить часть изображения прямоугольной формы произвольных размеров. Указав значение «Заданный размер» мы должны указать размеры выделяемого фрагмента в соответствующих полях рядом и после этого приступить к выделению. Указав «Заданные пропорции» мы соответственно указываем пропорции прямоугольного выделения. |
| Нажав и удерживая левую кнопку мыши на прямоугольном выделении на «ПАНЕЛИ ИНСТРУМЕНТОВ» мы можем изменить вид выделяемой области с прямоугольного выделения на овальное и др. (Рисунок 15): |
| |
 |
Рисунок 15 |
| |
| Попробуйте каждый вид выделения, при этом обращайте внимание на «ПАНЕЛЬ НАСТРОЙКИ» каждого из инструментов – в этом случае Вы будете иметь отличное представление о возможностях того или иного инструмента выделения. |
| Допустим, что мы решили все-таки вырезать случайного прохожего со снимка. Для этого нам будет необходимо сначала выделить его по контуру, что сделать с помощью ранее рассмотренных инструментов весьма проблематично. Поэтому перейдем на одну кнопку ниже в «ПАНЕЛИ ИНСТРУМЕНТОВ» (Рисунок 16). |
| |
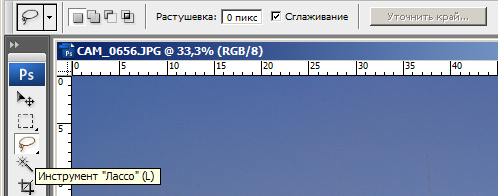 |
Рисунок 16 |
| |
| Нажав и удерживая левую клавишу мыши на инструменте «Лассо» мы можем как и в предыдущем случае открыть остальные скрытые на данный момент инструменты выделения (Рисунок 17). |
| |
 |
Рисунок 17 |
| Рассмотрим эти инструменты: |
| Инструментом «Лассо» мы можем выделить объект любой формы, для этого необходимо поставить курсор мыши на необходимом нам месте снимка, нажав и удерживая левую клавишу мыши начертить необходимую нам траекторию, в нашем случае как бы обвести по контуру случайного прохожего, соединив при этом начальную и конечную точки обводки (т.е. отпустить левую клавишу мыши только тогда, когда обводя необходимый для выделения объект вернемся в исходную точку). После чего обведенная нами область фотографии будет выделена. Но стоит отметить, что во многих случаях выделять инструментом «Лассо» из-за чрезмерной чувствительности мыши не очень удобно и достаточно трудоемко. Данный инструмент зачастую используется для быстрого и достаточно грубого выделения. |
| Теперь давайте рассмотрим наверное самый удобный для новичка инструмент выделения – «Прямолинейное лассо». Выбрав данный инструмент, Вы полностью можете контролировать процесс выделения того или иного объекта, ведь качество выделения зависит только от частоты точек, а именно нажав кнопкой мыши для начала выделения, Вы, отводя курсор от начальной точки, будете наблюдать прямую линию (будущую линию выделения). Выбрав мышью новую точку, Вы выберете точку излома кривой выделения, линия выделения между точками зафиксируется, а отводя курсор мыши от второй точки, Вы будете чертить кривую дальше до тех пор пока начальная и конечная точки не соединяться, после чего часть изображения, находящаяся внутри нарисованной кривой, выделиться. Таким образом, налицо закономерность – чем ближе между собой точки излома кривой, тем точнее мы можем указать траекторию выделения. Что нам и нужно, ведь зачастую нам приходится выделять объекты неправильной геометрической формы. |
| И наконец, инструмент «Магнитное лассо». Принцип действия данного инструмента основан на разнице цветовых оттенков. Т.е. если выбрать начальную точку выделения и отпустив кнопку мыши передвигать курсор по изображению, линия выделения будет как-бы приклеиваться автоматически к контуру выделяемого объекта за счет разницы цветов между выделяемым объектом и остальным изображением. |
| Теперь сами попробуйте использовать каждый из видов данных инструментов, чтобы закрепить полученные знания и иметь четкое представление о принципе их работы. |
| |
| Еще ниже на «ПАНЕЛИ ИНСТРУМЕНТОВ» (Рисунок 18) расположены очень полезные инструменты для выделения, которые в последующем будут экономить Вам много сил и времени. |
| |
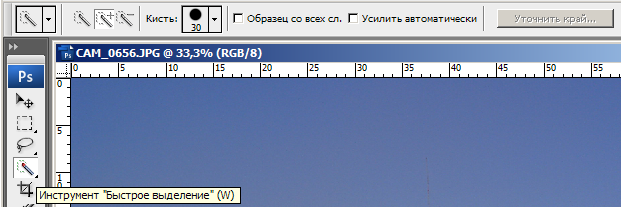 |
Рисунок 18 |
| |
| Это инструменты: «Быстрое выделение» и «Волшебная палочка», принцип действия которых основан также на разнице цветов (Рисунок 19). |
| |
 |
Рисунок 19 |
| |
| Для выделения объекта с помощью этих инструментов поместите курсор мыши на область вырезаемого изображения и кликните кнопкой мыши, после чего область изображения имеющая цветовую гамму близкую к цвету в точке клика выделиться автоматически. Подробнее возможности данных инструментов мы рассмотрим позже. |
| А теперь давайте все-таки вырежем случайного прохожего из нашей фотографии, для чего выделим его по контуру с помощью инструмента «Прямолинейное лассо». Соединив начальную и конечную точки выделения, область внутри нарисованной нами кривой выделиться. Нажмем клавишу «Delete» на клавиатуре, после чего выделенная область удалиться из изображения (Рисунок 20). |
| |
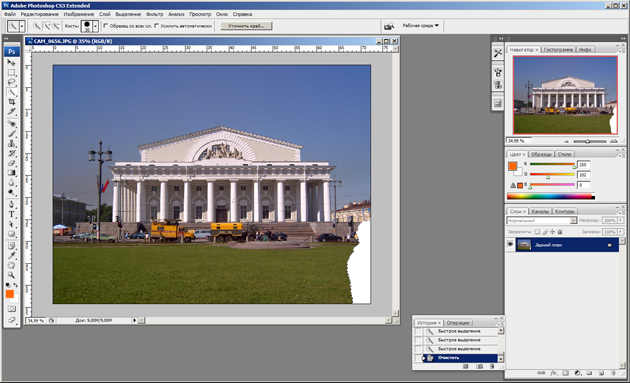 |
Рисунок 20 |
| |
| На этом, пожалуй, мы закончим данный урок. Последнее замечание, как видите на рисунке 20 удаленная область заполнилась белым цветом, но это уже тема нашего следующего и, пожалуй, самого важного для освоения принципов работы данного графического редактора урока. |
| |
 |
Вы можете бесплатно скачать данный урок в формате "pdf". Размер файла 6 Мб. |
 |
Вы можете бесплатно скачать весь курс "Adobe Photoshop CS для начинающих" в формате "pdf". Размер файла 34 Мб. |
|
| |
|
Внимание, публикация данного материала на других веб-ресурсах возможна только вместе с размещением ссылки на сайт разработчика в виде: "http://catalog-kd.narod.ru".
При этом, ссылка должна быть указана на странице либо страницах, где размещены данные материалы. |

